
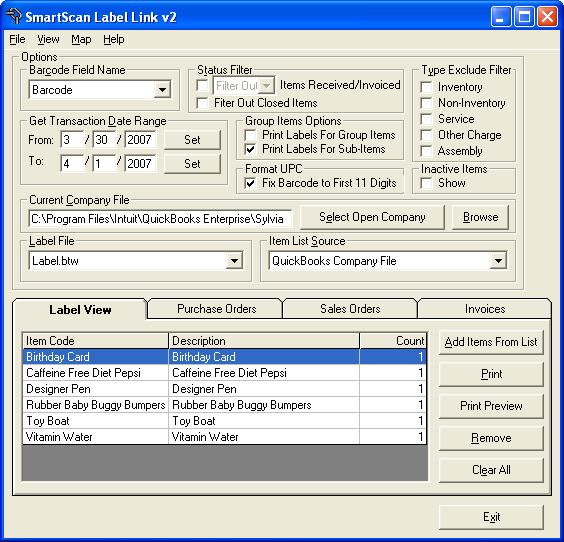
- #LABELVIEW DATA FROM QUICKBOOKS HOW TO#
- #LABELVIEW DATA FROM QUICKBOOKS PRO#
- #LABELVIEW DATA FROM QUICKBOOKS SOFTWARE#
QBW extension by browsing the file inside the QuickBooks Desktop. QBW program is the basic file type used to store your financial information, images, letters, templates and logos. With the QuickBooks Company File Extension. Is it possible to open a company file without QB? Get all the related questions about opening a company file without QuickBooks by dialing our QuickBooks support number +1-91 What is QuickBooks Company (.QBW) file?
#LABELVIEW DATA FROM QUICKBOOKS SOFTWARE#
This post helps you open your company file on your computer, regardless of which version of QB software you use.

Use the Export to Excel feature in QuickBooks Export your company file to Microsoft Excel and open it in your new location. However, you can open your company file and view your financial report without QuickBooks.
#LABELVIEW DATA FROM QUICKBOOKS PRO#
This video lesson is from our complete QuickBooks tutorial, titled “ Mastering QuickBooks Desktop Pro Made Easy v.2022.Open to QuickBooks file without QuickBooks is not common, but sometimes you can’t open or access your company’s file in QuickBooks.
#LABELVIEW DATA FROM QUICKBOOKS HOW TO#
The following video lesson, titled “ Adding Multiple List Entries from Excel,” shows how to copy and paste list data from Excel into QuickBooks Pro. Video Lesson on How to Copy and Paste List Data from Excel into QuickBooks Pro:
 Click the “Save Changes” button to save your new list entries. Then paste it into the columns shown within the “Add/Edit Multiple List Entries” window. Then copy the data from your Microsoft Excel worksheet. After you have the desired columns in the correct order within the “Add/Edit Multiple List Entries” window, scroll down the list and click into the next available blank row. The order shown from top to bottom within the “Chosen Columns” list is the order they will appear from left to right in the window after you click the “OK” button. Then click the “Move Up” or “Move Down” buttons to move the selected field up or down within the list. To reorganize their display, select the name of a column in the “Chosen Columns” list. Then click either the “Add >” or “” or “< Remove” buttons. In the “Customize Columns” window that appears, select column names from the “Available Columns” and “Chosen Columns” lists. To do this, click the “Customize Columns” button in the upper-right corner of the window. Next, customize the list’s columns to match the columns within the Excel worksheet. All lists contain the “Name” column, which identifies items in the list. After selecting a list, the list’s columns appear at the bottom of the window. The information at the top of this window shows that to copy and paste list data from Excel into QuickBooks Pro is a three-step process.įirst, use the “List” drop-down at the top of the window to select the list into which you would like to copy the Excel data. Doing this then opens the “Add/Edit Multiple List Entries” window. To copy and paste list data from Excel into QuickBooks Pro, select “Lists| Add/Edit Multiple List Entries” from the Menu Bar. You can copy and paste list data from Excel into QuickBooks Pro to add it into the “Customers,” “Vendors,” “Service Items,” “Inventory Part,” and “Non-inventory Part” lists. Overview of How to Copy and Paste List Data from Excel into QuickBooks Pro:Ī feature that improves the speed of company file creation is the ability to copy and paste list data from Excel into QuickBooks Pro.
Click the “Save Changes” button to save your new list entries. Then paste it into the columns shown within the “Add/Edit Multiple List Entries” window. Then copy the data from your Microsoft Excel worksheet. After you have the desired columns in the correct order within the “Add/Edit Multiple List Entries” window, scroll down the list and click into the next available blank row. The order shown from top to bottom within the “Chosen Columns” list is the order they will appear from left to right in the window after you click the “OK” button. Then click the “Move Up” or “Move Down” buttons to move the selected field up or down within the list. To reorganize their display, select the name of a column in the “Chosen Columns” list. Then click either the “Add >” or “” or “< Remove” buttons. In the “Customize Columns” window that appears, select column names from the “Available Columns” and “Chosen Columns” lists. To do this, click the “Customize Columns” button in the upper-right corner of the window. Next, customize the list’s columns to match the columns within the Excel worksheet. All lists contain the “Name” column, which identifies items in the list. After selecting a list, the list’s columns appear at the bottom of the window. The information at the top of this window shows that to copy and paste list data from Excel into QuickBooks Pro is a three-step process.įirst, use the “List” drop-down at the top of the window to select the list into which you would like to copy the Excel data. Doing this then opens the “Add/Edit Multiple List Entries” window. To copy and paste list data from Excel into QuickBooks Pro, select “Lists| Add/Edit Multiple List Entries” from the Menu Bar. You can copy and paste list data from Excel into QuickBooks Pro to add it into the “Customers,” “Vendors,” “Service Items,” “Inventory Part,” and “Non-inventory Part” lists. Overview of How to Copy and Paste List Data from Excel into QuickBooks Pro:Ī feature that improves the speed of company file creation is the ability to copy and paste list data from Excel into QuickBooks Pro.


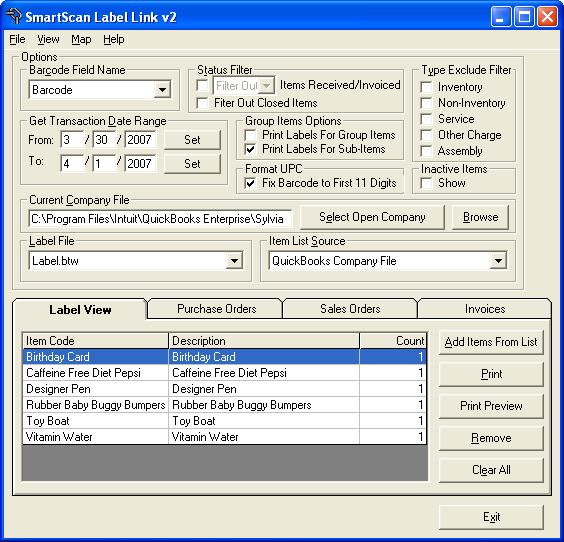




 0 kommentar(er)
0 kommentar(er)
